How to Draw False Ceiling in Autocad TUTORIAL
Units and Scales
Introduction
Among the most important concepts that newcomers to AutoCAD need to go to grips with are those of drawing scale and cartoon units. Y'all cannot kickoff creating sensible drawings with AutoCAD until y'all are familiar with scale, units and the commands you utilize to control them. This tutorial discusses these concepts, starting with the ii most commonly asked questions in this subject area expanse.
At what scale should I depict?
As a general rule, everything you draw with AutoCAD will be fatigued full size. This frequently comes as quite a surprise to those who are new to CAD and have spent a number of years working on a drawing board. When you offset drawing with AutoCAD you do not have to decide upon a cartoon scale as you do when using a drawing board. When drawing on newspaper you must decide practice draw at say, one:20 or 1:200 depending upon the size of the object that you lot are drawing so that your scaled drawing will fit on the cartoon sheet, exist that A3 or A1. In AutoCAD you do not need to decide upon a drawing scale until you lot come to print the cartoon and considering the scaling of your cartoon takes place at the printing phase, you can create drawings at a scale of one:ane. This has particular advantages considering you can, for example, measure out lengths, areas and volumes inside an AutoCAD drawing and non need to compensate for any scale factor.
Top of page
Am I drawing in metres or millimetres?
Most people who use AutoCAD, draw using decimal drawing units. What these cartoon units represent is entirely upwardly to the individual. Even so, you lot must determine what units you will use before you start cartoon. One drawing unit of measurement could stand for ane millimetre, one centimetre, one metre, kilometre, mile, furlong or fathom. Information technology is entirely up to you. However, in near parts of the world information technology is common exercise to work in either millimetres or metres. Which of these two units you lot use will largely depend upon the type of drawing you are creating. For instance, if you were creating a detail drawing of a flying of steps, you would most likely apply millimetres (Architects will near always use millimetres). If, on the other mitt y'all are drawing a landscape masterplan, you would probably desire to work in metres (Landscape Architects and Civil Engineers commonly use metres).
By way of example, consider a drawing where you need to depict a footpath in plan. The footpath is two metres wide. If y'all are working in millimetres, the footpath would be drawn 2,000 drawing units broad but if you are working in metres, the footpath would exist drawn simply ii drawing units wide. To translate this into practical terms, if you lot had drawn one border of the path and yous intended to depict the other edge using the Offset command, y'all would enter either "ii,000" or "2" for the offset value depending upon whether y'all were using millimetres or metres respectively.
Although decimal drawing units are the well-nigh commonly used, you can configure AutoCAD to piece of work with other types of drawing units. To change the unit of measurement type, you lot must utilize the Drawing Units dialogue box.
Top of page
Units Control
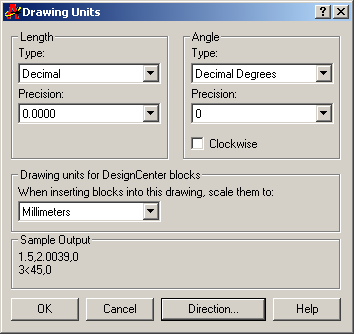
| Toolbar | none |
| Pull-downwardly | |
| Keyboard | UNITS |
When you get-go the Units control, the get-go thing you see is the Cartoon Units dialogue box, shown on the right. The dialogue box is divided into four main sections. The upper 2 are "Length", which refers to linear units and "Angles", referring to angular units. Settings for linear units and athwart units tin be made independently and in each case, you lot can control both the type and precision. In improver, the Angles section also allows you to specify the direction in which angles are measured. See beneath for more details.
A third department, entitled Drawing units for Pattern Middle blocks allows you to assign a specific unit to the cartoon so that when blocks are inserted via the AutoCAD Design Centre, they volition automatically exist scaled. The final section, Sample Output, gives yous a preview of the drawing units as they will be displayed using the current settings.
Top of page
Linear Units
You can see from the dialogue box that there are five different linear unit of measurement types for you to choose from, one of which is "Decimal", the default. The table beneath shows the event of the different unit of measurement settings on two drawing unit values to give y'all an thought how the diverse settings might be used along with a brief description.
| Unit Type | 1.5 Cartoon Units | 1500 Drawing Units | Description |
|---|---|---|---|
| Decimal | 1.5000 | 1500.0000 | Metric or SI units |
| Scientific | i.5000E+00 | 1.5000E+03 | Decimal value raised to a power |
| Technology | 0'-1.5000" | 125'-0.0000" | Feet and decimal inches |
| Architectural | 0'-1 one/2" | 125'-0" | Anxiety and fractional inches |
| Fractional | 1 i/2 | 1500 | Whole numbers and fractions |
Find that when you change the unit of measurement type, the co-ordinate display on the status bar changes to testify co-ordinates using the current unit of measurement type. Changing the unit type also affects the style distances, areas and volumes are reported when using the appropriate inquiry command.
For the most office you should not demand to change the unit type. Units such as "Architectural" and "Engineering" are there mainly for AutoCAD users in the Us where Feet and Inches are still in common use.
Top of page
Angular Units
Looking at the Drawing Units dialogue box again, you lot will notice that there are likewise five angular unit types. The default is decimal degrees, simply there are other options. The table below shows the effect of the unlike unit of measurement types on two angular unit values. As with the linear units, there are not many circumstances under which you lot would desire to use anything other than the default.
| Unit of measurement Blazon | 12.5 Angular Units | 180 Athwart Units | Description |
|---|---|---|---|
| Decimal Degrees | 12.500 | 180.000 | Metric units |
| Deg/Min/Sec | 12d30'0" | 180d0'0" | Degrees, Minutes and Seconds |
| Grads | 13.889g | 200.000g | 400 grads = 360 degrees |
| Radians | 0.218r | 3.142r | 2 Pi radians = 360 degrees |
| Surveyor | N 77d30'0" E | W | Compass bearings |
AutoCAD also allows you to control the direction in which angular units are measured and the position of the start angle. By default, AutoCAD starts with the zero angle at the 3 o'clock position (E) with angles increasing in an anti-clockwise direction. For the nearly role this does non present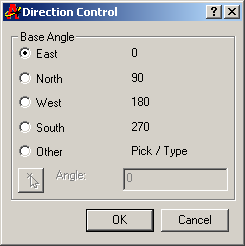 whatsoever problems once y'all get used to the idea. However, there are specific situations where it may exist desirable to have the zero angle at the 12 o'clock position (North) and angles increasing in a clockwise direction. For example, if you are working on a surveyors drawing or a map base, this latter situation enables you to specify angles with respect to North. To modify the direction of athwart measurement, use the Clockwise check box in the Angle section of the Drawing Units dialogue box. When this box is checked, positive angles are measured in a clockwise management, when it is not checked (the default), positive angles are measured in an anti-clockwise direction.
whatsoever problems once y'all get used to the idea. However, there are specific situations where it may exist desirable to have the zero angle at the 12 o'clock position (North) and angles increasing in a clockwise direction. For example, if you are working on a surveyors drawing or a map base, this latter situation enables you to specify angles with respect to North. To modify the direction of athwart measurement, use the Clockwise check box in the Angle section of the Drawing Units dialogue box. When this box is checked, positive angles are measured in a clockwise management, when it is not checked (the default), positive angles are measured in an anti-clockwise direction.
To alter the beginning angle, click on the "Direction…" button in the Cartoon Units dialogue box. The Direction Command dialogue box appears. You can set the Base Angle to any of the circle quadrants past clicking on the appropriate radio button or you tin can set it to a specific angle with the "Other" option. You can enter a specific angle into the edit box or you can selection an angle using the Pick an bending button. The ability to specify an "Other" or user angle can be useful if, for case, your drawing is non oriented to North simply where yous still want athwart measurements to be made with respect to Due north. To change the direction of angular measurement, simply click on the advisable radio button.
Top of page
Unit of measurement Precision
The Cartoon Units dialogue box tin also exist used to set the precision of linear and angular units. Past default, AutoCAD sets the linear unit of measurement precision to 4 places of decimal, so distances appear in the grade 0.0000. Angular unit precision is set up to whole degrees only.
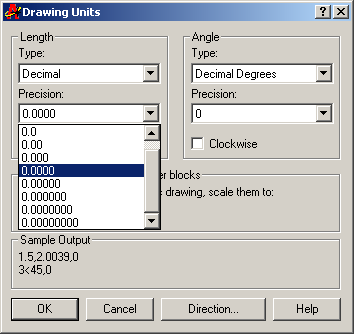
To change the precision with which linear and angular values are displayed, simply click the down arrow against the appropriate drop-down list (see illustration on the left) and select the number of decimal places required. The default setting of four decimal places is usually acceptable for linear units. It is, however, oftentimes necessary to change the precision for athwart units. Working in whole degrees does not usually give an acceptable level of detail for many drawing functions. Nonetheless, you do not need to change the precision of either linear or athwart units unless y'all have a specific reason for doing and then.
Irresolute the unit of measurement precision does non make your drawing more authentic, information technology just means that the according display on the status bar and the results from the various enquiry commands will be displayed with a college degree of precision. The accuracy of your cartoon will be determined by the values you lot enter for the size of objects when yous draw and edit them and past the correct use of the various object snaps and drawing aids. Encounter the appropriate tutorials for more details.
Top of page
Donate to CADTutor
If you found this tutorial useful, yous might like to consider making a donation. All content on this site is provided free of charge and we hope to keep it that mode. Nonetheless, running a site like CADTutor does cost money and you can help to improve the service and to guarantee its future by donating a minor amount. Nosotros guess that you probably wouldn't miss $5.00 but it would make all the difference to us.
DOWNLOAD HERE
How to Draw False Ceiling in Autocad TUTORIAL
Posted by: benjaminwhicen.blogspot.com
Comments
Post a Comment